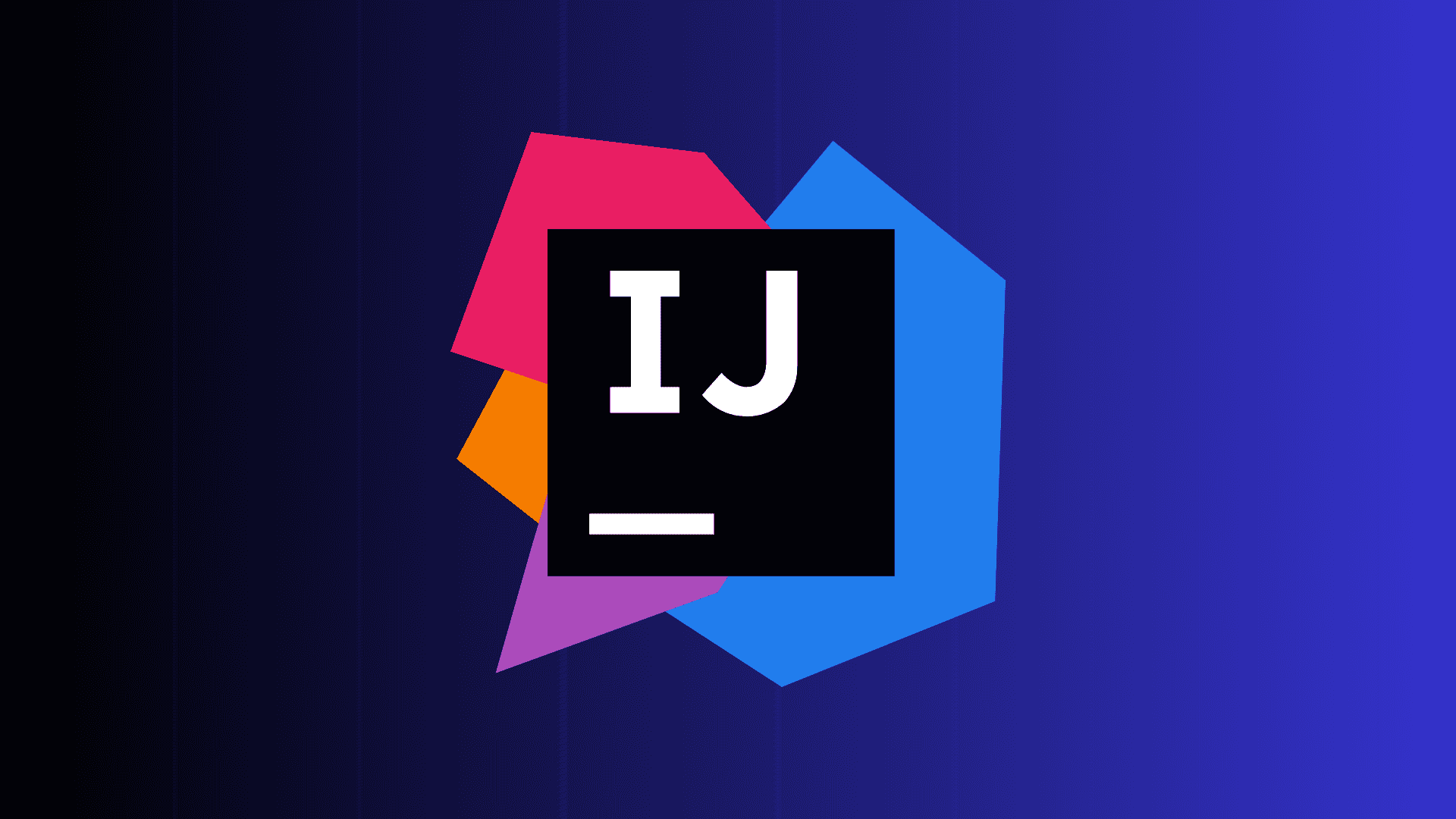
Creating a Launcher Script for IntelliJ on macOS
A how-to on opening project directories directly from your terminal.
Written by: Alex Root-Roatch | Saturday, May 18, 2024
Introduction
Being able to open a directory in your IDE directly from the terminal can be very convenient, especially after doing a git clone. VS Code offers the code command that's installed via a built-in command in the command palette. IntelliJ, however, does not offer such a feature. This article will be a step-by-step guide to creating a bash script that opens the specified directory in a new IntelliJ window, and since we're professional developers, we'll be doing everything in the terminal.
This guide is specific to macOS. For other operating systems, see the IntelliJ Docs.
The macOS open Command
macOS natively provides a way to open files and directories from the command line via the open command. Opening a directory will display the directory contents in a new Finder window, and opening a file will open it in the default application for that file type. Passing the -a flag, though, allows us to open a specific application, and the -n flag will open a new window of that program even if it's already running. So the command to open a specific directory in IntelliJ looks like this:
open -na "IntelliJ IDEA.app" ~/path/to/my-project-directory
If IntelliJ isn't in the default /Applications directory, you will need to specify the full path to the application.
Making a Shell Script
That's not super convenient to type, and the whole goal here is convenience. Therefore, let's create a shell script that contains this code and take the name of our directory or file as an argument.
First, let's create our new file in the bin directory where all of our command line commands are stored. In your terminal, type:
touch /usr/local/bin/idea
Since we are specifying an absolute path (the full path starting from root), we can run this command from wherever you are in your terminal.
Notice we used touch, which creates a new file, but we didn't include an extension in our filename. That's because we're going to use a shebang in our file to tell the system how to execute our file. This saves us from having to type the extension whenever we want to use the command.
To edit our file without leaving the terminal, we will use nano. If you're in the bin directory, type nano idea. Otherwise, you can type nano followed by the absolute path that we used when we created the file.
And now your terminal is magically a text editor! Copy and paste the following code into the text editor window:
#!/bin/sh
open -na "IntelliJ IDEA.app" --args "$@"
The first line is a shebang that tells the system to execute the file as a shell script. --args allow us to pass our directory or file name into the command, just like passing an argument into a function. The "$@" means that if we enter multiple arguments, all arguments will be passed through to the command.
Press control+X to exit the file. Press y when asked if you'd like to save.
Testing Our Shell Script
Now we should be able to type idea followed by the path to our project directory to open it in IntelliJ. If you're in your project directory's containing folder, you can simply type the name of your project directory rather than the full path. If you're inside your project directory, you can be even more succinct and type idea . .
If you get an error saying that you were denied due to permissions, you need to grant the current user execute permissions to our new script file. Type:
chmod +x /usr/local/bin/idea
Try again, and it should work!
Getting More Specific
Remember how that "$@" allows us to input multiple arguments? Well, not only can we open our project directory or specific file in IntelliJ from the command line, we can open a specific file at a specific line. For example:
idea --line 42 ~/MyProject/scripts/numbers.js
This will open the file number.js in the scripts directory in our project MyProject and jump directly to line 42 of the file. Pretty cool, huh?


